OpenNI 2 基本程式範例 (作者: Heresy Ku )
在前一篇 《OpenNI 2 簡介》 裡,Heresy 大概解釋了 OpenNI 2.0 的基本功能以及他的架構。而接下來的這一篇,就是要來講怎麼寫 OpenNI 2 的程式了~如果是要了解 OpenNI 1.x 版的程式開發的話,請參考 《OpenNI 1.x 教學文章》 這系列的文章。
首先,在安裝好 OpenNI 2.0 的 SDK 後,在安裝目錄(預設是 C:Files2)裡面,會有下列的資料夾:
| 目錄 | 用途 | 32 位元 | 64 位元 |
|---|---|---|---|
| Documentation | OpenNI SDK 開發程式的參考文件 | ||
| Driver | 官方支援硬體的驅動程式 | ||
| Include | 程式開發時必須的 header 檔 | $(OPENNI2_INCLUDE) |
$(OPENNI2_INCLUDE64) |
| Lib | 程式開發時必須的 lib 檔 | $(OPENNI2_LIB) |
$(OPENNI2_LIB64) |
| Redist | 程式執行時必須的 runtime library(dll) | $(OPENNI2_REDIST) |
$(OPENNI2_REDIST64) |
| Samples | 範例程式 | ||
| Tools | 工具,目前只有 NiViewer |
VisualStudio 2010 專案設定
而如果是使用 Visual Studio 2010 來開發 OpenNI 2 的程式的話,基本上要在新建立的專案、或是現有專案裡,針對 including 和 linking 做設定,他的基本方法如下(附註 1):
- 在專案上方點滑鼠右鍵,點選跳出選單最底下的「Properties」(屬性),叫出專案設定的視窗。 (中文版畫面 、英文版畫面 )
- 在左側導覽窗格中的「 Configuration Properties 」(組態屬性)下,可以找到「 C/C++ 」,點開後選擇第一項的「 Gerenal 」(一般)後,右側的列表會有一個「 Additional Include Directories 」(其他 Include 目錄)。 要使用 OpenNI 2 的話,就需要在這裡面加入 OpenNI 2 的 header 檔所在的路徑,如果是 32 位元的專案,就是加上
$(OPENNI2_INCLUDE),如果是 64 位元的專案,則是加上$(OPENNI2_INCLUDE64)。 (附註 2)
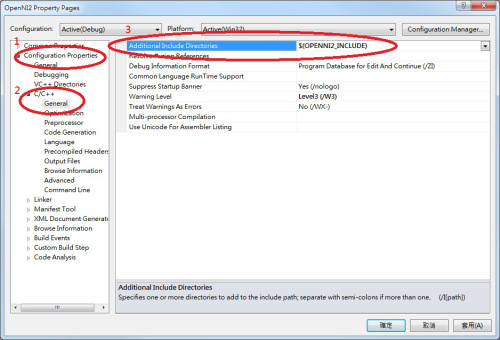
(中文版畫面)
- 在左側導覽窗格中,剛剛的「C/C++」下方會有一個「Linker」(連結器),點開後,裡面第一個會是「Gerenal」(一般),點選之後,在右側可以找到「Additional Library Directories」(其他程式庫目錄)。 在這裡面加入 OpenNI 2 的 lib 檔、也就是 OpenNI2.lib 這個檔案的所在的路徑,如果是 32 位元的專案,就是加上
$(OPENNI2_LIB),如果是 64 位元的專案,則是加上$(OPENNI2_LIB64)。
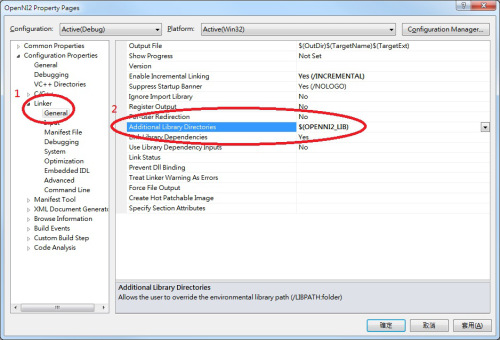
(中文版畫面)
- 接下來,在左側的「Linker」(連結器)下,「General」(一般)的下面會有一個「Input」(輸入),點選後右邊可以找到「Additional Dependencies」(其他相依性);在這邊加入 OpenNI 2.0 的 lib 檔檔案名稱,也就是「OpenNI2.lib」。
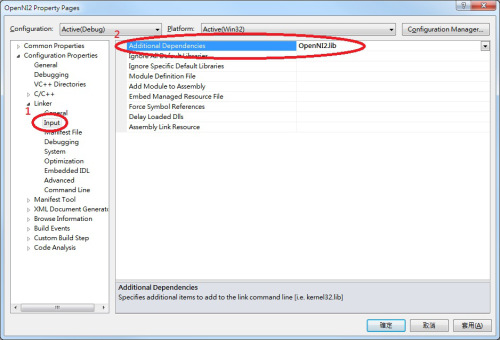
(中文版畫面)
這樣,基本的專案設定就完成了。
要注意的是,在 Visual Studio 裡,不同的建置組態,例如 debug、release、Win32、x64,這些設定都是不同的~所以如果變更建置組態後,這些設定也是需要另外設定的。 另外,在執行時要注意的是,OpenNI 2 的運作模式和 OpenNI 1.x 不一樣,所以它是設計成讓每個應用程式,可以個別擁有各自的 runtime library(dll 檔)等檔案,所以要執行的時候,就必須要讓程式找的到 OpenNI 2 安裝資料夾中,Redist 目錄下的檔案,否則程式執行時,就會出現找不到 OpenNI2.dll 的錯誤(如下圖)。這點,其實算是比較接近一般 C++ 函式庫的使用方法的。 在 Windows 下,基本上應用程式在執行的時候,會優先去找程式執行的目錄下、是否有所需要的 dll 檔;所以最簡單的方法,就是把 Redist 目錄下所有的檔案,都複製一份到程式執行檔所在目錄就可以了。
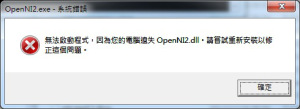
圖、找不到 OpenNI2.dll 的錯誤
不過如果是在 Visual Srudio 裡面進行開發的話,由於 VisualStduio 是可以設定執行時的工作目錄的,而工作目錄並不一定會是執行檔所在的路徑(預設不是),所以直接把 Redist 目錄下的檔案複製到執行檔所在路徑,在進行偵錯的時候並不一定有用。
而要確定 Visual Studio 的工作路徑在哪,可以透過點選專案、按右鍵後選擇右鍵選單的「Properties」(屬性),然後在左側選擇「Configuration Properties」(組態屬性)底下的「Debugging」(偵錯);這之後右邊會有「Working Directory」(工作目錄),他的值就代表了在透過 VisualStudio 針對這個專案進行偵錯時,他的工作目錄(英文版螢幕截圖、中文版螢幕截圖)。而如果是 Visual Studio 的預設值的話,他的值應該是「 $(ProjectDir) 」,也就是專案所在目錄(vcxproj 檔所在的地方)。
這時候可以採取的方法主要有幾種:
- 將 OpenNI2 Redist 目錄下所有的檔案,都複製到專案所在目錄。
- 修改 VisualStudio 偵錯階段的工作路徑,例如修改成
$(OPENNI2_REDIST)。 - 將
$(OPENNI2_REDIST)加入到系統路徑(參考)。
哪種方法好?基本上是看狀況,見仁見智的。由於很多時候,程式還會用到其他函式庫,也有可能會需要用到他們各自的 dll 檔,所以把這些 dll 檔統一放在一起,其實也是一種解決方案。
基礎流程
在專案設定好後,要使用 OpenNI 2 來讀取感應器的資料的話,他的基本流程,大致如下:
include OpenNI.h這個檔案。之後,OpenNI C++ API的東西,都會在 openni 這個 namespace 下。- 呼叫
openni::OpenNI::initialize()這個函式來完成 OpenNI 2 環境的初始化。 - 宣告一個
openni::Device的物件,並透過他所提供的open()這個函式,來完成裝置初始化。- 3.1 如果有多個裝置,想要指定要用哪個裝置的話,需要先透過
openni::OpenNI::enumerateDevices()這個函式,來取得可使用的裝置列表,再透過指定 URI 的方式,來指定要開啟哪個裝置。 - 3.2 如果沒有要特別指定的話,則是以
openni::ANY_DEVICE當作 URI,讓系統自動決定要使用哪個裝置。
- 3.1 如果有多個裝置,想要指定要用哪個裝置的話,需要先透過
- 建立
openni::VideoStream的物件,透過他的create()這個函式,指定這個 video stream 要使用哪個裝置的哪種感應器(紅外線、彩色影像、深度影像)。 建立完成後,則是可以透過start()和stop(),來控制資料的讀取。 - 進入主迴圈,如果要讀取 video stream 當下的資料的話,則是呼叫 VideoStream 所提供的
readFrame()這個函式,來把資料寫到 openni::VideoFrameRef 裡;而之後則是再透過 VideoFrameRef 所提供的函式,來做資料處理。 - 當不再需要使用感應器的資料的時候,要記得關閉所建立出來的資料。
- 6.1 呼叫
openni::VideoStream的destory()這個函式,關閉 video stream。 - 6.2 呼叫
openni::Device的close(),關閉裝置。
- 6.1 呼叫
- 最後,則是呼叫
openni::OpenNI::shutdown(),來關閉整個 OpenNI 的環境。
簡單的範例
上面是用文字來做描述,實際上寫成程式碼,就會類似 OpenNI 官方所提供的「SimpleRead」這個範例一樣(預設位置在 C:\Program Files\OpenNI2\Samples\SimpleRead )。而下面,Heresy 則是在把程式碼做進一步的簡化(主要是刪掉錯誤偵測的部分),變成:
// STL Header
#include <iostream>
// 1. include OpenNI Header
#include "OpenNI.h"
int main( int argc, char** argv )
{
// 2. initialize OpenNI
openni::OpenNI::initialize();
// 3. open a device
openni::Device devAnyDevice;
devAnyDevice.open( openni::ANY_DEVICE );
// 4. create depth stream
openni::VideoStream streamDepth;
streamDepth.create( devAnyDevice, openni::SENSOR_DEPTH );
streamDepth.start();
// 5 main loop, continue read
openni::VideoFrameRef frameDepth;
for( int i = 0; i < 100; ++ i )
{
// 5.1 get frame
streamDepth.readFrame( &frameDepth );
// 5.2 get data array
const openni::DepthPixel* pDepth
= (const openni::DepthPixel*)frameDepth.getData();
// 5.3 output the depth value of center point
int idx = frameDepth.getWidth() * ( frameDepth.getHeight() + 1 ) / 2;
std::cout << pDepth[idx] << std::endl;
}
// 6. close
streamDepth.destroy();
devAnyDevice.close();
// 7. shutdown
openni::OpenNI::shutdown();
return 0;
}程式碼的內容,大致上就如同上一個段落所說明的,所以基本上這邊就只針對部分地方做補充的說明。 首先是第四部份,建立 VideoStream 的部分。這邊基本上是透過 VideoStream 物件(devAnyDevice)本身的 create() 函式,來指定這個 video stream 要使用哪個裝置的哪種感應器;在這個例子裡,所使用的是 openni::SENSOR_DEPTH,也就是深度感應器的部分。而在目前的 OpenNI 2 裡,除了 SENSOR_DEPTH 外,還有對應到彩色影像的 SENSOR_COLOR,以及對應到紅外線影像的 SENSOR_IR 可以使用。
而在資料讀取、也就是「5」的部分,在透過 VideoStream 的 readFrame() 這個函式,把這個時間點的影像資料,寫到 VideoFrameRef 後,要讀取深度資料,就是要透過 VideoFrameRef 的物件(frameDepth)來做存取了~在一般狀況下,主要是透過他的 getWidth() 和 getHeight() 這兩個函式,來取得這個影像的大小。而透過 getData(),則可以取得這個影像的資料;他所回傳的型別,是無型別的指標、 void* ,實際上是指到一個儲存影像資料的陣列的指標。 由於 OpenNI 2 把影像資料的讀取統一化了,同時也把 OpenNI 1.x 的 MapMetaData 的概念拿掉了,所以在資料的讀取上,會變得比較「低階」一點。首先,如果要做資料的讀取,需要自己根據影像的類型,來做轉型的動作。像在這邊由於是使用深度感應器,影像中每一個像素的資料型別都是 openni::DepthPixel;所以在這邊,就是需要把 void* 強制轉型成為 DepthPixel 的指標來使用(上方範例 5.2 的部分)(附註 3)。
經過這樣的處理,pDpeth 就是一個指到這張深度影像資料的一維振烈的指標,而這個陣列的大小,就是他的寬(透過 getWidth() 取得)乘上高(透過 getHieght() 取得);如果是 640 x 480 的話,pDpeth 所指到的陣列,大小就是 640 x480 = 307,200 了~而其中每一項,都代表一個點的深度;如果是要取得 ( x, y ) 這個點的值的話,就是要做一個簡單的座標換算,去取得他在陣列中的 index。這個基本的換算公式,就是:
int idx = x + y * width;
只要把 x 和 y 帶入上面的公式,就可以簡單地算出每一個點在陣列中的位置,並取出他的值了。 而如果是要使用彩色影像的話,他預設的型別是 openni::RGB888Pixel 這個 structure,裡面是以三個 unsigned char 的變數,分別儲存著 RGB 三種顏色的值;而如果是紅外線影像的話,型別則是 openni::Grayscale16Pixel ,實際型別則是和 DepthPixel 一樣,是 unsigned short。
小結
這篇算是 OpenNI 2 的第一篇教學文章,就先寫到這了~這邊的範例,基本上應該就算是一個算是最簡單,透過 OpenNI 2 來做深度資料讀取的範例了;其中有很大的篇幅,其實是在講如何設定專案就是了。
而這個範例程式在執行後,會讀取深度感應器的 100 個畫面,並把影像中樣的深度值做輸出,所以在執行後,會看到畫面上有一堆數字出現;由於這部分的程式並沒有繪圖的部分,所以執行後只會看到一串數字,是不會有影像出現的。
實際上,這個範例程式比較好的寫法,應該還是要像官方的「SimpleRead」這個範例一樣,加上錯誤偵測會更好,不過這邊為了篇幅,還是先把它拿掉了。而另外,這邊基本上是只針對單一個 video stream 做操作的寫法,如果是要同時讀取的彩色影像和深度影像的話,則可能還要再做一點的修改。
接下來…就期待下一篇文章吧~
附註
- 這邊的英文版是 Visual Studio 2010 的畫面、文字,中文版則是 Visual Studio 2012 的畫面與文字;不同的版本、不同的設定,選項可能會不盡相同,請自行根據狀況調整。 如果有多個項目的話,可以用「;」做區隔。
- 在 OpenNI 2 裡面,透過 Kinect 或 Xtion 取得的深度影像的每一個像素、DepthPixel 的單位,預設應該還是一樣是「mm」(公釐、毫米);不過實際上,他也有定義了幾種不同的 PixelFormat,代表其實是有可能可以娶到其他單位的深度的~所以其實要比較保險一點的話,還是得檢查 VideoMode 裡的 PixelFormat,才能確定 DepthPixel 代表的意義。
【本文來自 Heresy's Space 的網誌,原文網址為: http://kheresy.wordpress.com/2012/12/24/openni2-basic-example/ ,由 Heresy 捐出網誌給程式人雜誌,經陳鍾誠編輯後納入雜誌】